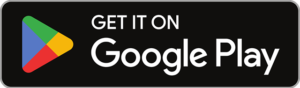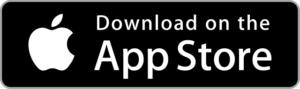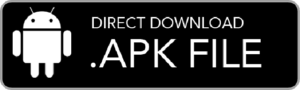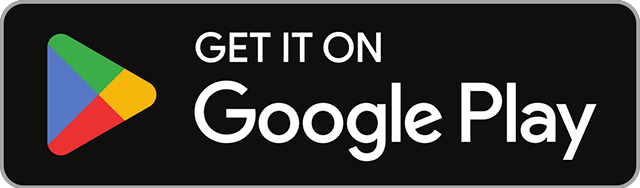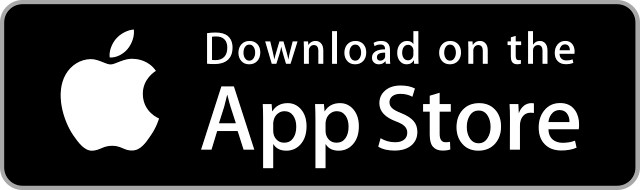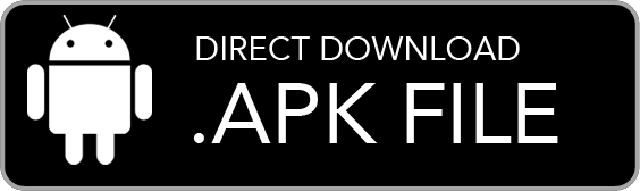- Exness Mobile Trader App Overview
- Exness App for Android
- Exness App for iPhone
- Exness APK Download
- How to Create an Account in the Exness App
- How to Log In to the Exness App
- How to Make Your First Deposit in the Exness App
- Personal Area in Exness Trade
- Update the Exness App to the Latest Version
- Installation Troubleshooting for Exness Trade
- Customer Support and Resources
- Exness App FAQs
Exness Mobile Trader App Overview
The Exness mobile app is a powerful trading tool. It brings the full functionality of the Exness trading platform to your smartphone. Here’s what makes the Exness app stand out:
- Enjoy a full mobile trading experience with all the necessary tools and features.
- Easily make deposits, withdrawals, and transfers from anywhere.
- Benefit from strong security features, including 128-bit SSL encryption and two-factor authentication.
- Get live quotes and charts for accurate and timely trading decisions.
- Get immediate assistance with our built-in LiveChat feature.
- Manage all your Exness trading accounts, including demo accounts.
- Use Expert Advisors (EAs) and scripts for automated trading.
| Feature | Description |
|---|---|
| Compatibility | Works on Android and iOS |
| App Size | Approximately 50 MB |
| Storage Requirements | Requires at least 100 MB free space |
| System Requirements | Android 5.0+ or iOS 11.0+ |
| Download Links | Google Play Store (Android), App Store (iOS), APK (Android) |
| Trading Instruments | 100+ forex pairs, commodities, indices, cryptocurrencies |
| Security | 128-bit SSL encryption, two-factor authentication (2FA) |
| Account Management | Open, manage, and switch between up to 10 accounts |
| Automated Trading | Supports Expert Advisors (EAs) and scripts |
| Customer Support | 24/7 support in 15 languages |
How to Download and Install the Exness App
Downloading and installing the Exness app is quick and easy. Follow these simple steps to get the app on your device. Once installed, log in to your Exness account or create a new one to start trading.
Exness App for Android
- Open Google Play Store: Locate the Google Play Store icon on your Android device and tap it to open.
- Search for “Exness”: In the search bar at the top, type “Exness” and hit the search button.
- Find the Official App: Look for the official Exness app in the search results. Ensure it’s from “Exness Global Limited.”
- Tap “Install”: Click the “Install” button. A permission request might appear; accept to continue.
- Download and Installation: The app will start downloading. This process may take a few minutes depending on your internet speed.
- Open the App: Once installation is complete, either tap “Open” in the Play Store or find the Exness icon on your home screen.
- Grant Permissions: When prompted, allow the necessary permissions for the app to function properly.
- Log In or Sign Up: Enter your existing Exness account details to log in, or tap “Sign Up” to create a new account if you’re a new user.
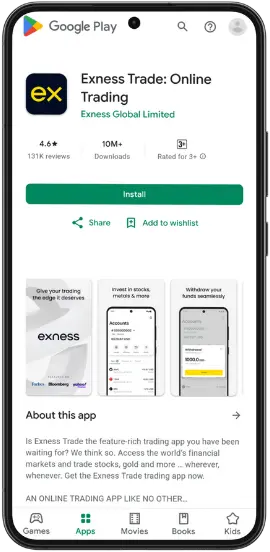
Exness App for iPhone
- Launch App Store: Tap the App Store icon on your iOS device to open it.
- Search for “Exness”: Tap the search tab at the bottom, type “Exness” in the search bar, and press enter.
- Select the Correct App: Identify the official Exness app in the results and make sure it’s developed by “Exness Global Limited.”
- Tap “Get”: Press the “Get” button to start downloading. Authenticate with Face ID, Touch ID, or your Apple ID password if required.
- Download and Install: The app will download and install automatically. This might take a few minutes.
- Open the App: Once installation is done, tap “Open” directly from the App Store or find the Exness icon on your home screen.
- Allow Permissions: Grant the necessary permissions when the app requests them.
- Log In or Register: Use your Exness account credentials to log in, or tap “Sign Up” to create a new account if you’re new to Exness.
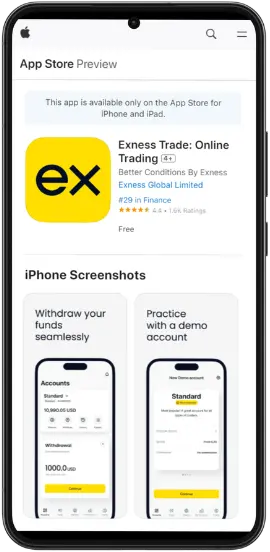
Exness APK Download
- Visit Exness Website: Open your web browser and navigate to the official Exness website.
- Go to the Downloads Section: Scroll to the bottom or find the “Downloads” section in the main menu.
- Download the APK File: Click the link to download the Exness APK file. Confirm the download if your browser prompts you.
- Enable Unknown Sources: Go to your phone’s settings, find “Security” or “Privacy,” and toggle on “Unknown Sources.”
- Locate the APK File: Open your file manager and navigate to the “Downloads” folder to find the APK file.
- Install the APK: Tap the APK file to begin the installation process. A confirmation dialog will appear; tap “Install.”
- Installation Process: Wait for the installation to complete. This might take a few minutes.
- Launch the App: After installation, open the app by tapping its icon on your home screen.
- Grant Necessary Permissions: Allow all required permissions for the app to work correctly.
- Log In or Create an Account: Enter your Exness account information to log in, or tap “Sign Up” to create a new account.
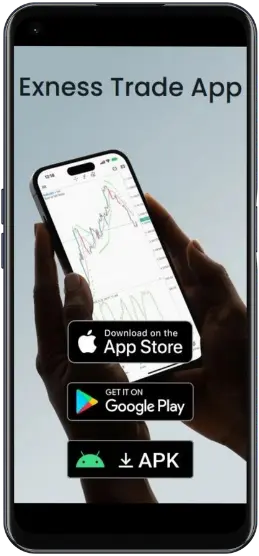
How to Create an Account in the Exness App
The Trade app is available in the following countries for downloading and registering Exness account.
| Countries Available on Google Play Store | Algeria, Angola, Antigua and Barbuda, Argentina, Armenia, Aruba, Azerbaijan, Bahrain, Bangladesh, Belize, Benin, Bolivia, Botswana, Brazil, Burkina Faso, Cambodia, Cameroon, Cape Verde, Chad, Chile, Colombia, Costa Rica, Cote d’Ivoire, Cuba, Dominican Republic, Ecuador, Egypt, El Salvador, Gabon, Gambia, Georgia, Ghana, Guatemala, Guinea, Guinea-Bissau, Honduras, Hong Kong SAR China, Jamaica, Japan, Jordan, Kazakhstan, Kenya, Kuwait, Kyrgyzstan, Laos, Lebanon, Liberia, Libya, Macau SAR China, Maldives, Mexico, Moldova, Morocco, Mozambique, Namibia, Nepal, Niger, Nigeria, Oman, Panama, Papua New Guinea, Paraguay, Peru, Philippines, Qatar, Rwanda, Saudi Arabia, Senegal, Sierra Leone, South Africa, Sri Lanka, Suriname, Taiwan, Tajikistan, Tanzania, Thailand, Togo, Trinidad and Tobago, Tunisia, Turkiye, Turkmenistan, Uganda, United Arab Emirates, Venezuela, Vietnam, Zambia, Zimbabwe. |
| Countries Available on Apple App Store | Argentina, Botswana, Brazil, Cambodia, Chile, Dominican Republic, Ecuador, Egypt, Ghana, India, Indonesia, Kazakhstan, Kenya, Kuwait, Mexico, Morocco, Namibia, Nigeria, Oman, Pakistan, Peru, South Africa, Taiwan, Tanzania, Thailand, Turkiye, Uganda, United Arab Emirates, Uzbekistan, Vietnam, Zambia. |
Creating an account in the Exness app is simple and quick. Follow these steps to get started:
- Locate the Exness app icon on your device’s home screen and tap it to open the app.
- Look for the “Sign Up” button, usually found at the bottom or center of the screen, and tap it.
- Enter a valid email address that you can access. Create a password that is at least 8 characters long, includes letters and numbers, and is something you can remember.
- Open your email app, find the email from Exness, and click the verification link inside the email to verify your account.
- Enter your full name, your residential address, and your phone number when the app asks for these details.
- Take a clear photo of your ID (like a passport or driver’s license) and a recent utility bill or bank statement that shows your address. Upload these documents as instructed by the app.
- Follow the app’s instructions to set up 2FA, which usually involves downloading an authenticator app and linking it to your Exness account.
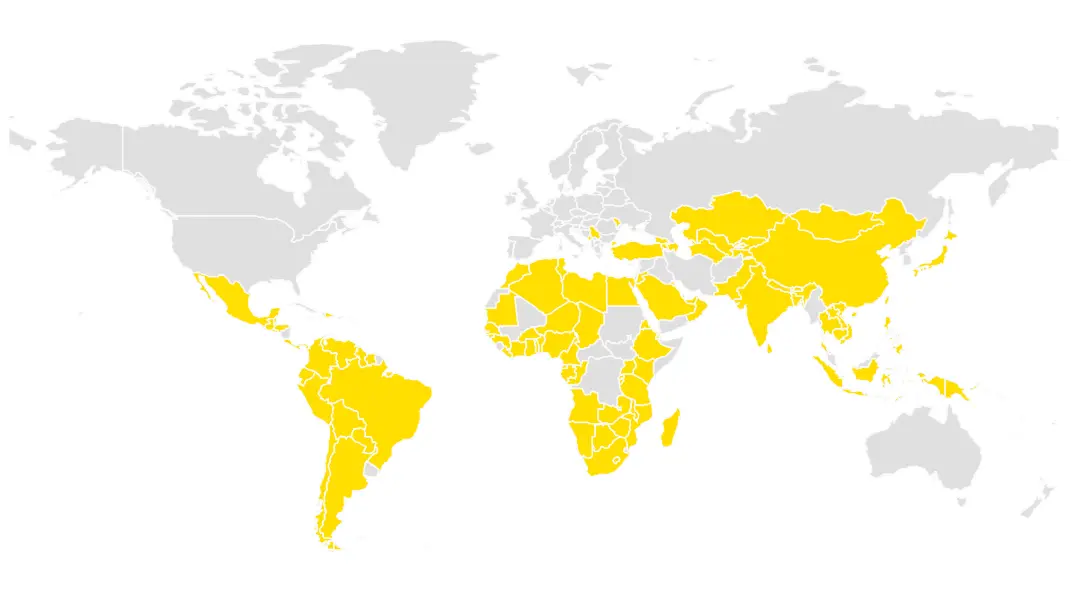
How to Log In to the Exness App
Logging into the Exness app is quick and easy. Here’s how:
- Find the Exness app icon on your home screen and tap it to open.
- Look for the “LogIn” button and tap it to proceed.
- Enter the email address you used to sign up and the password you created.
- If you set up two-factor authentication, check your phone or email for a code from Exness and enter it in the app.
- Once you’ve entered your credentials and 2FA code, tap “Log In” to enter your account.
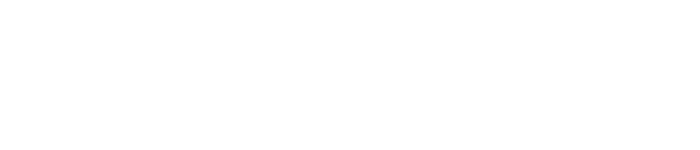
How to Make Your First Deposit in the Exness App
Exness offers various payment methods to make transactions easy for everyone. Here are the available options:
- Bank Transfers: Transfer money directly from your bank account to your Exness trading account. This method is secure and widely used.
- Credit/Debit Cards: Use your Visa, MasterCard, or other major credit/debit cards to deposit funds instantly into your trading account.
- E-Wallets: Including popular options like Skrill, Neteller, and others. E-wallets offer fast and convenient transactions with minimal fees.
Making your first deposit in the Exness app is easy. Follow these steps:
- Use the steps above to log in if you’re not already logged in.
- Find the “Deposit” button, usually located in the main menu or dashboard, and tap it.
- Choose your preferred payment method from the list provided. Common options include bank transfers, credit or debit cards, and e-wallets like Skrill or Neteller.
- Enter the amount of money you wish to deposit into your trading account.
- Double-check the payment details you entered to make sure everything is correct. Look for any fees or additional charges that might apply.
- Complete the steps as guided by the app to process your payment. This might include logging into your bank account, entering your card details, or confirming the transaction through your e-wallet.
- Once the transaction is complete, check your Exness account balance to ensure the money has been added.
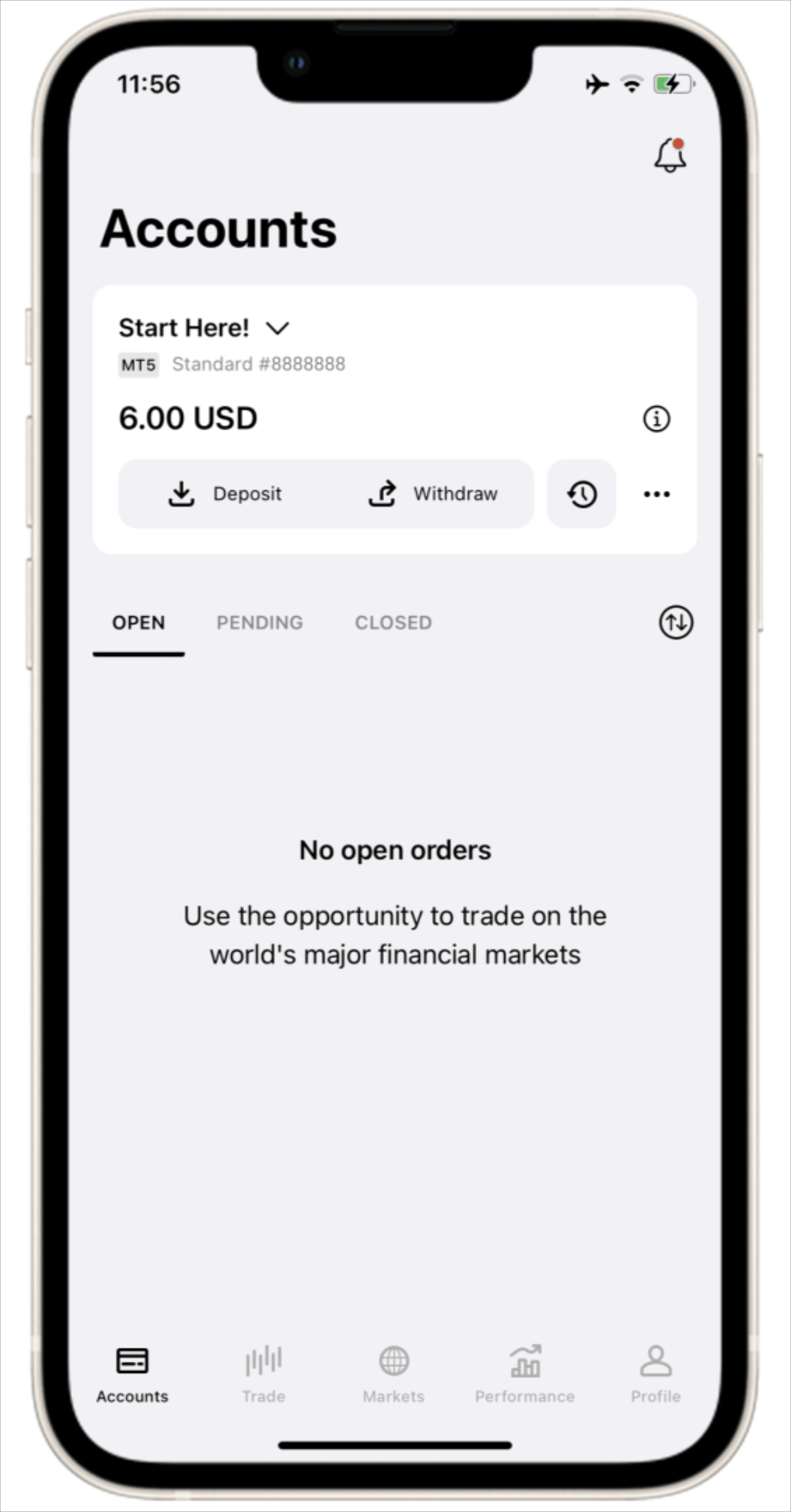
Managing Your Personal Area with Exness Trade
The Exness Trade App helps you access and manage your Personal Area on the go. Here’s how you can use different tabs in the app.
Accounts Tab
The Accounts tab in the Exness Trade app allows you to manage your trading accounts effortlessly. Here, you can view your free margin, order history, and perform deposit and withdrawal transactions.
- View and manage free margin and order history.
- Perform deposit and withdrawal transactions.
- Switch between Demo and Real accounts.
- Create new accounts.
- Access transaction history and detailed account statistics.
- Sort and expand order history.
- Set up notifications for account activities.
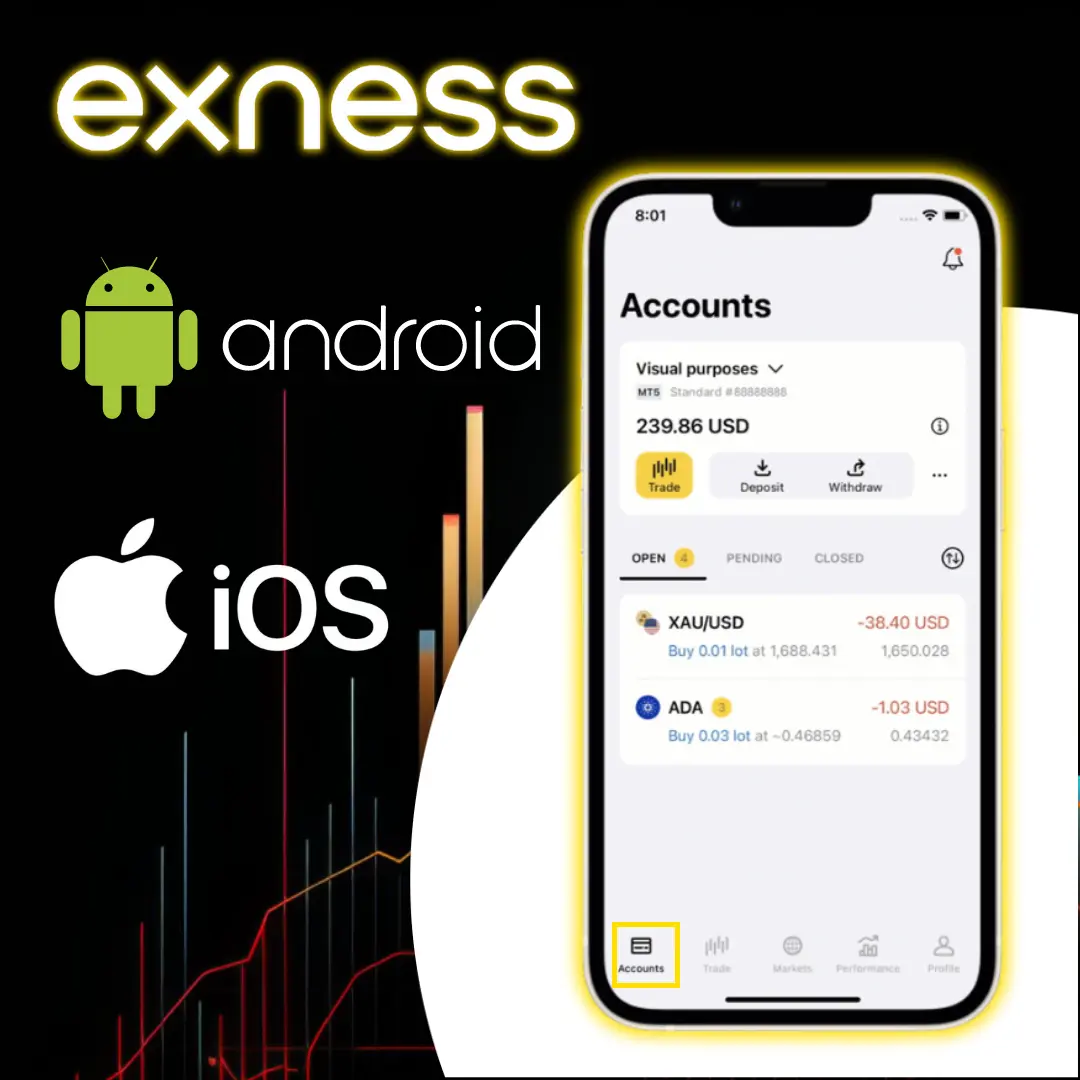
Trade Tab
The Trade tab in the Exness Trade app lets you view details of all available trading instruments, including overviews, charts, and specifications, and initiate trades by selecting an instrument and choosing Sell or Buy.
- View overviews, charts, and specifications of trading instruments.
- Initiate trades by selecting an instrument and choosing Sell or Buy.
- Categorize market instruments into groups (Favorites, Popular, Top Movers, Majors, Metals, Crypto, Energies, Stocks, Indices, Exotics, Minors).
- Sort instruments by popularity, daily change, and ticker.
- Use a TradingView chart with over 100 indicators, drawing tools, and color settings.
- Set up price alerts by swiping left on an instrument and tapping the bell icon.
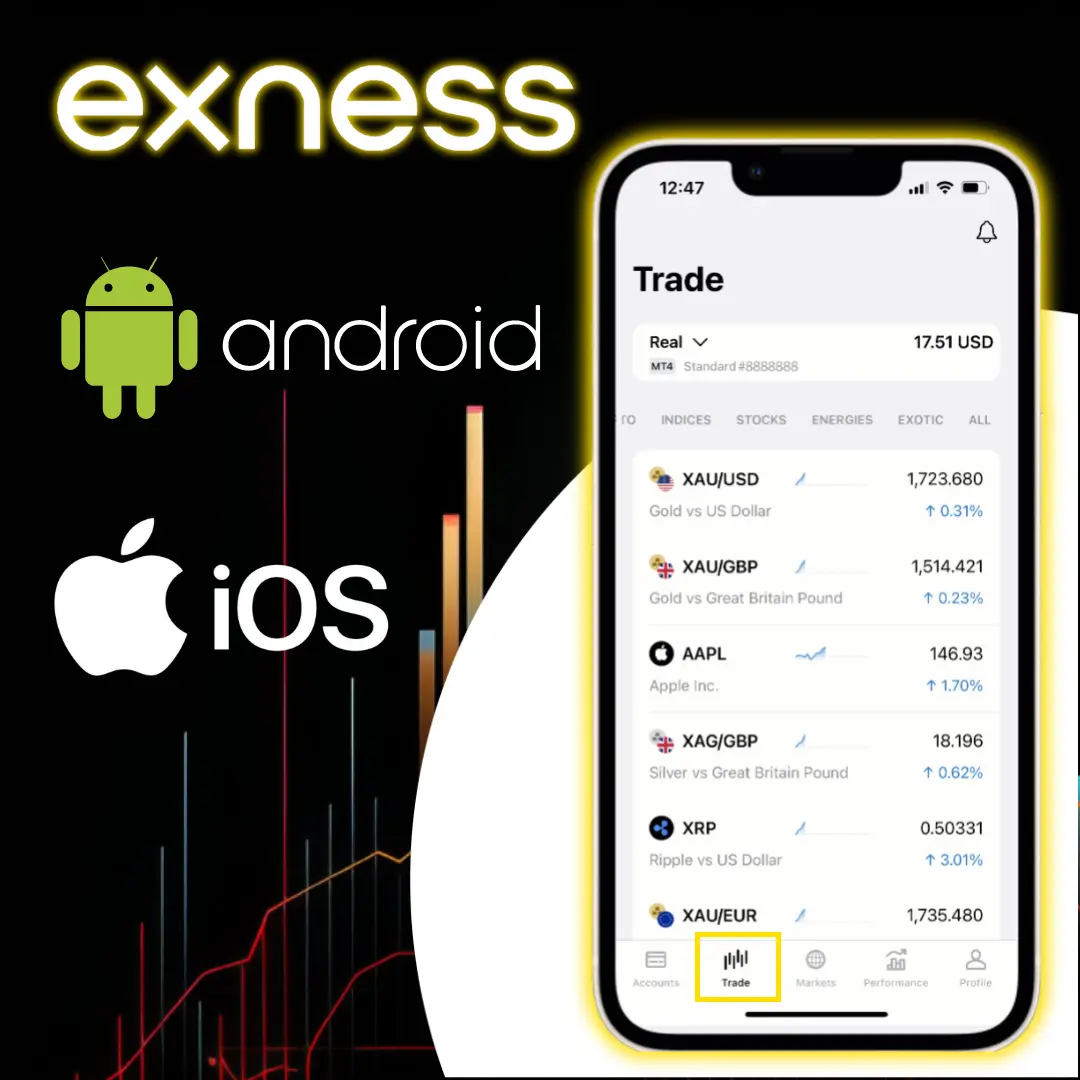
Markets Tab
The Markets tab in the Exness Trade app provides comprehensive information on financial news and market trends.
- Top Movers section displays the top 10 instruments with significant price changes.
- Trading Signals section offers insights from Trading Central.
- Upcoming Events section showcases major financial events with volatility indicators.
- Top News section delivers the latest financial news globally.
- Tap on headlines to read articles or place trades directly from this screen.
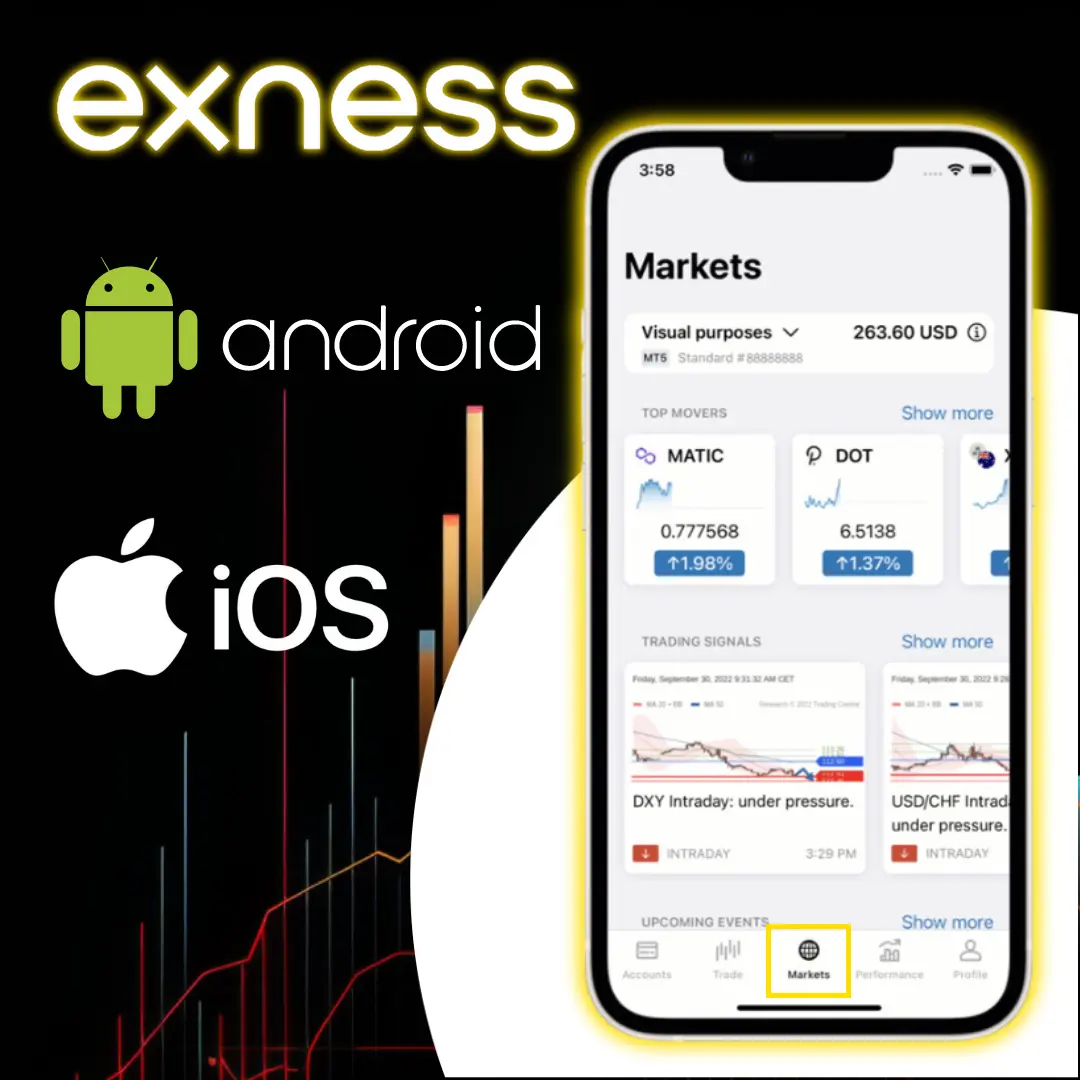
Performance Tab
The Performance tab in the Exness Trade app gives comprehensive insights into your account performance with statistics and charts updated every 20 minutes.
- Display statistics for all real accounts by default.
- Select a specific account to view data.
- Choose a time period for the data displayed.
- View individual charts for Profit/Loss, Equity, Total Orders, and Trading Volume.
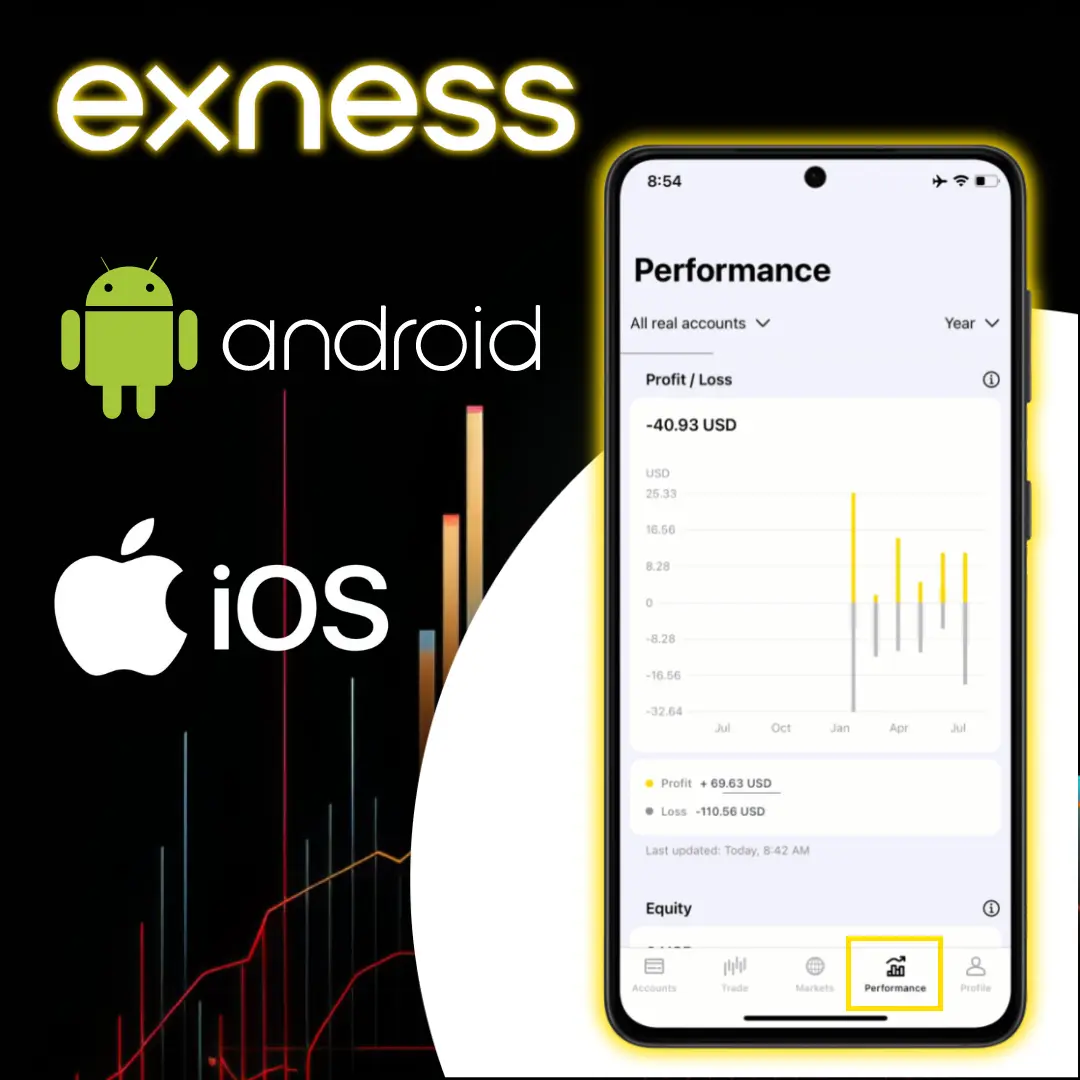
Profile Tab
The Profile tab in the Exness Trade app allows you to manage your verification status, share your partner link, and access the Social Trading platform to create or follow strategies.
- Manage verification status.
- Share partner link and access Partner PA.
- Access Social Trading platform to create or follow strategies.
- Use support functions like Help Center and LiveChat.
- Access important legal documents.
- Change trading terminals, set notification preferences, and update security settings.
- Enable Face ID for iOS users.
- Log out of the app.
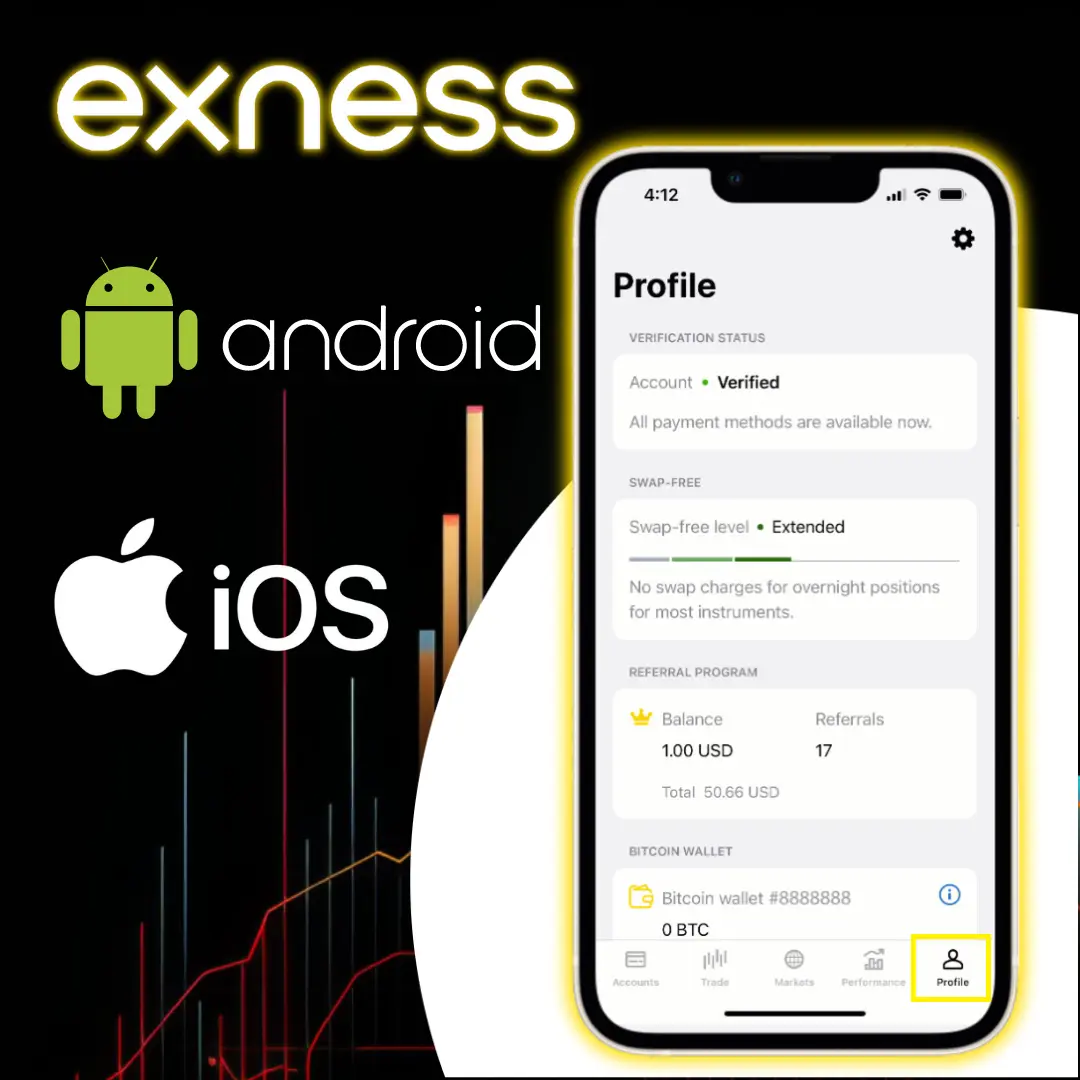
Update the Exness App to the Latest Version
Keeping your Exness app updated ensures you have the latest features, improvements, and security enhancements. Follow these steps to update the app to the latest version:
- Open the App Store or Google Play Store. On your device, open the store where you originally downloaded the Exness app.
- Search for “Exness”. In the search bar, type “Exness” and find the app in the search results.
- Check for Updates. If an update is available, you will see an “Update” button instead of “Open.”
- Tap “Update”. Tap the “Update” button to start downloading the latest version.
- Wait for the Update to Complete. The update will download and install automatically. This may take a few minutes depending on your internet connection.
- Open the App. Once the update is complete, tap “Open” to launch the latest version of the Exness app.
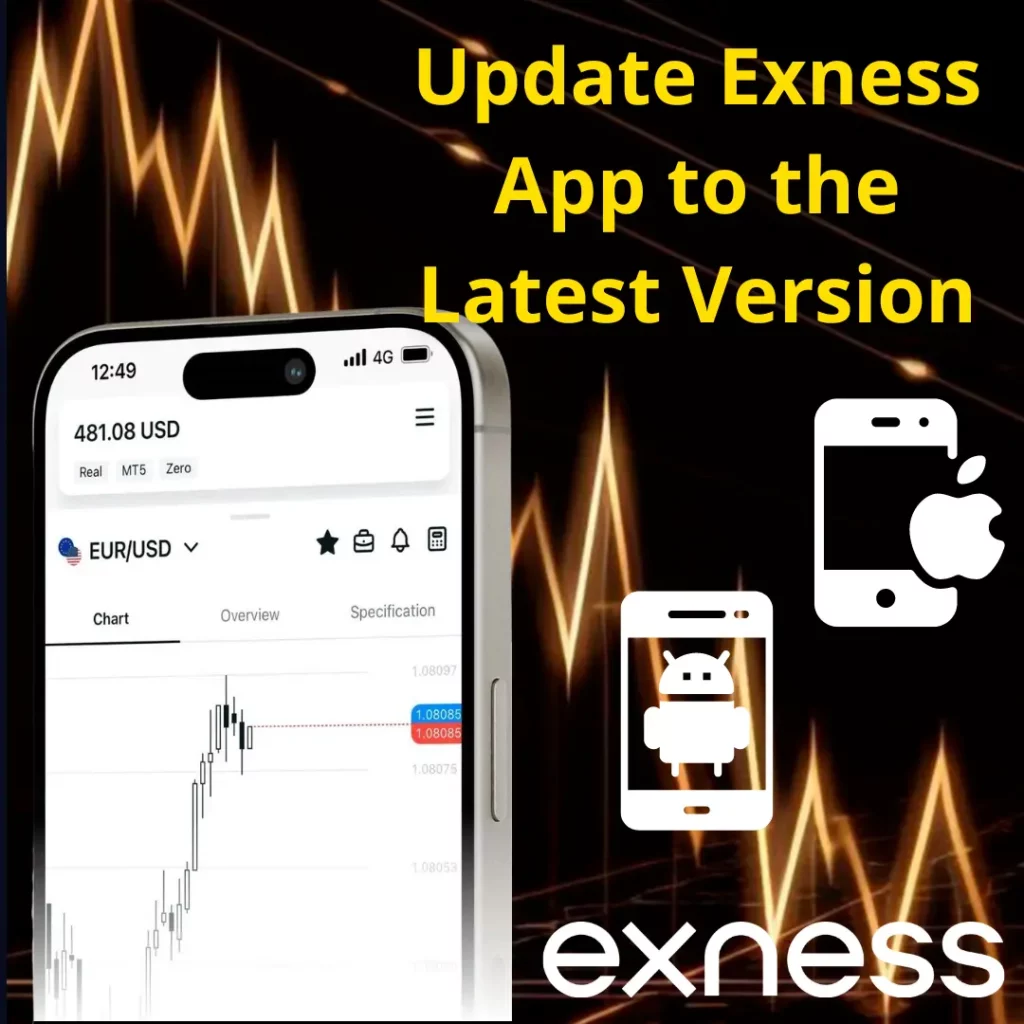
To update the Exness app via APK, go to the Exness website and download the latest APK file. Enable “Unknown Sources” in your device’s settings under “Security.” Find the downloaded APK file in your “Downloads” folder, tap it to install, and follow the prompts. Once done, open the updated app from your home screen.
Installation Troubleshooting for Exness Trade
If you encounter issues with downloading, installing, or setting up Exness Trade, try these solutions. If problems persist, contact Support for help.
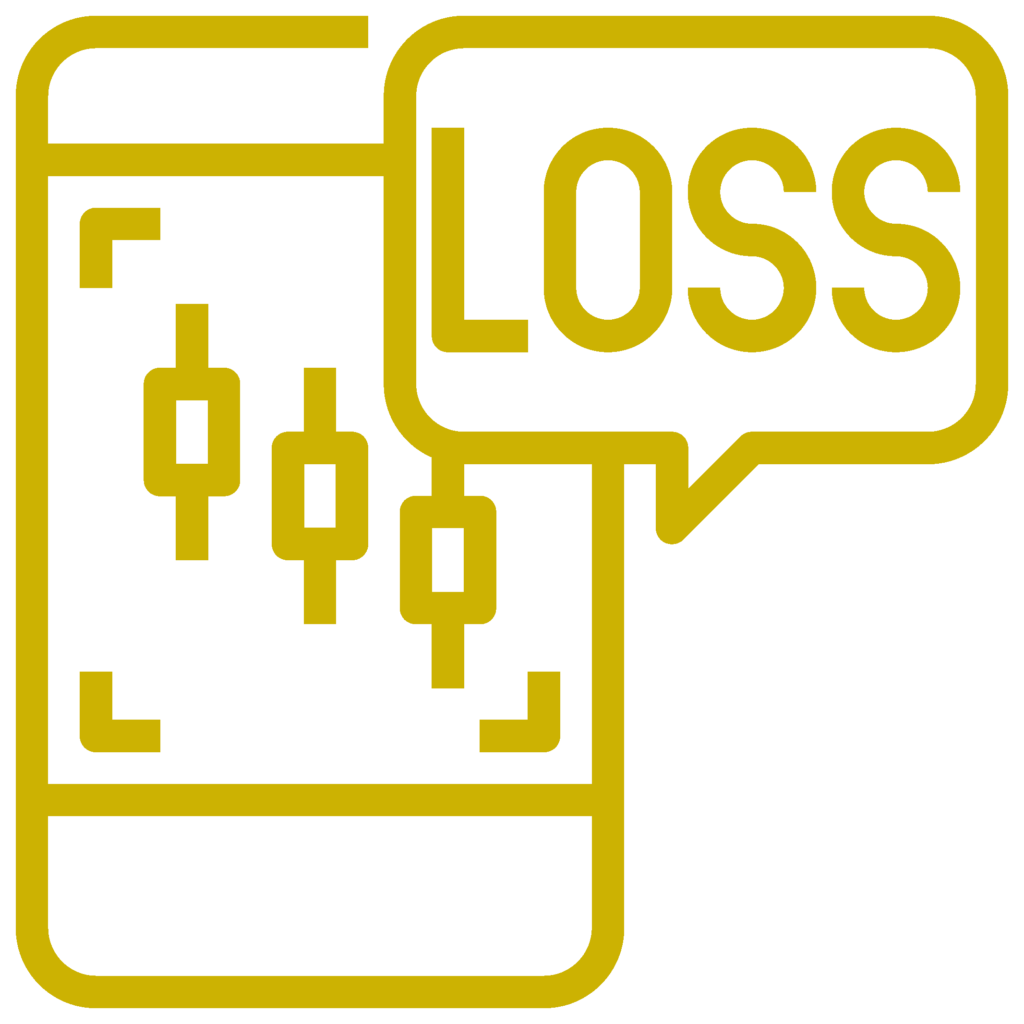
Cannot Log In
Use your registered email and correct password. If you forget your password, open the app, tap “Sign In,” then “I forgot my password.” Enter your email, complete the Captcha, and follow the steps to reset your password.
Cannot Find the Trade Icon Under My Account
If your default platform is set to Exness, the Trade icon might not appear. Go to the Trade tab, select an instrument, tap Sell or Buy, set the trading volume, and confirm the trade.
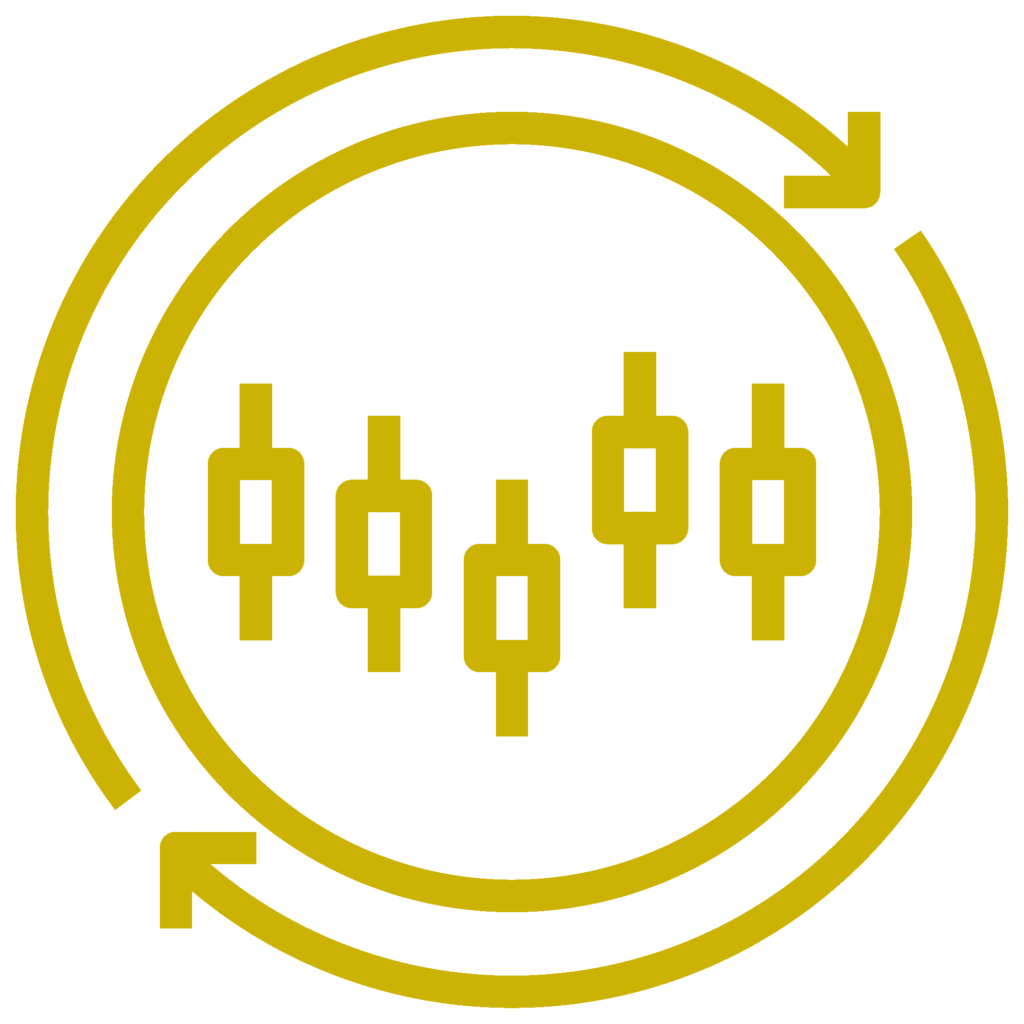
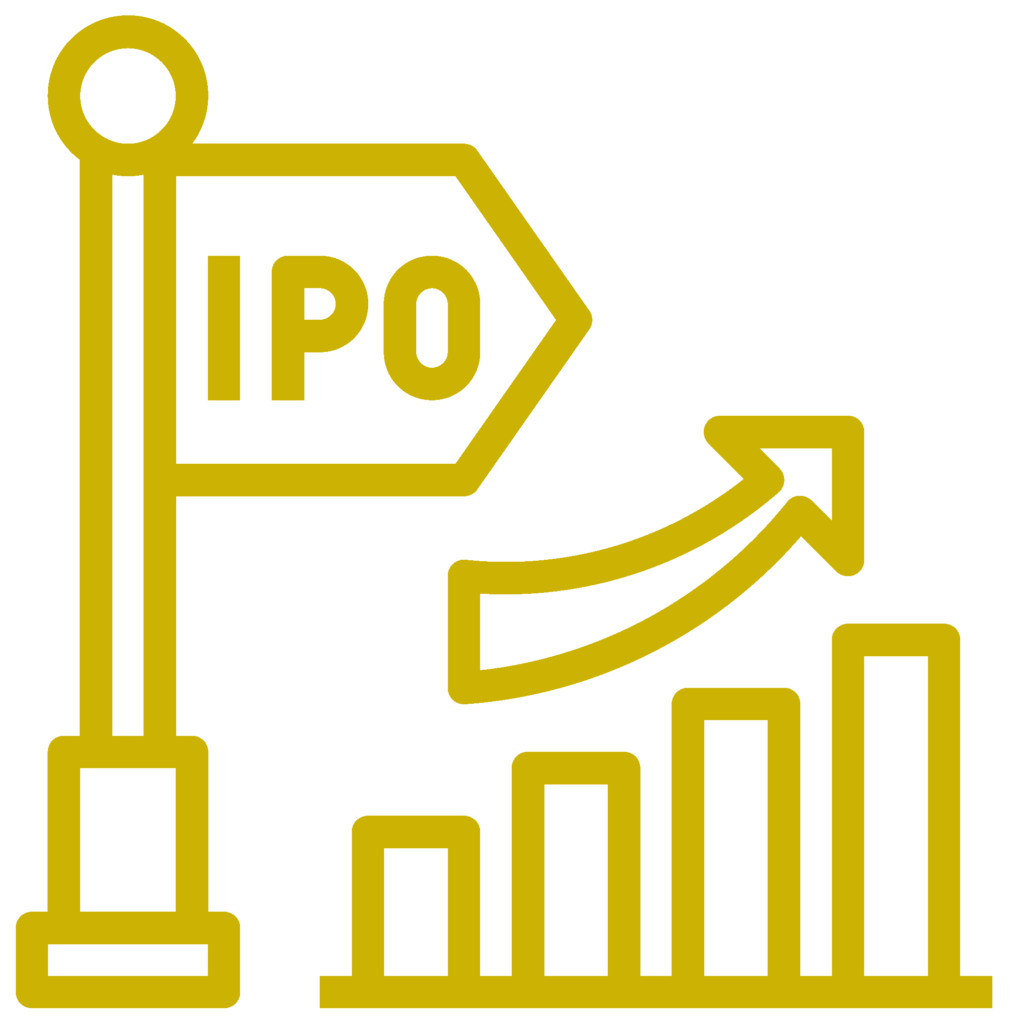
Cannot See Trading Instruments
Make sure you have a stable internet connection. Connect to strong Wi-Fi and refresh the app. To find specific instruments, go to the Trade tab, tap the Magnifying Glass icon, enter the instrument name, and add it to Favorites.
Trading Terminal Set to Exness
To change the trading terminal, go to the Profile tab, tap the settings icon, select “Trading Terminal” under preferences, and choose your preferred terminal (Exness, Built-in MetaTrader 5, or Exness MetaTrader 5 App).
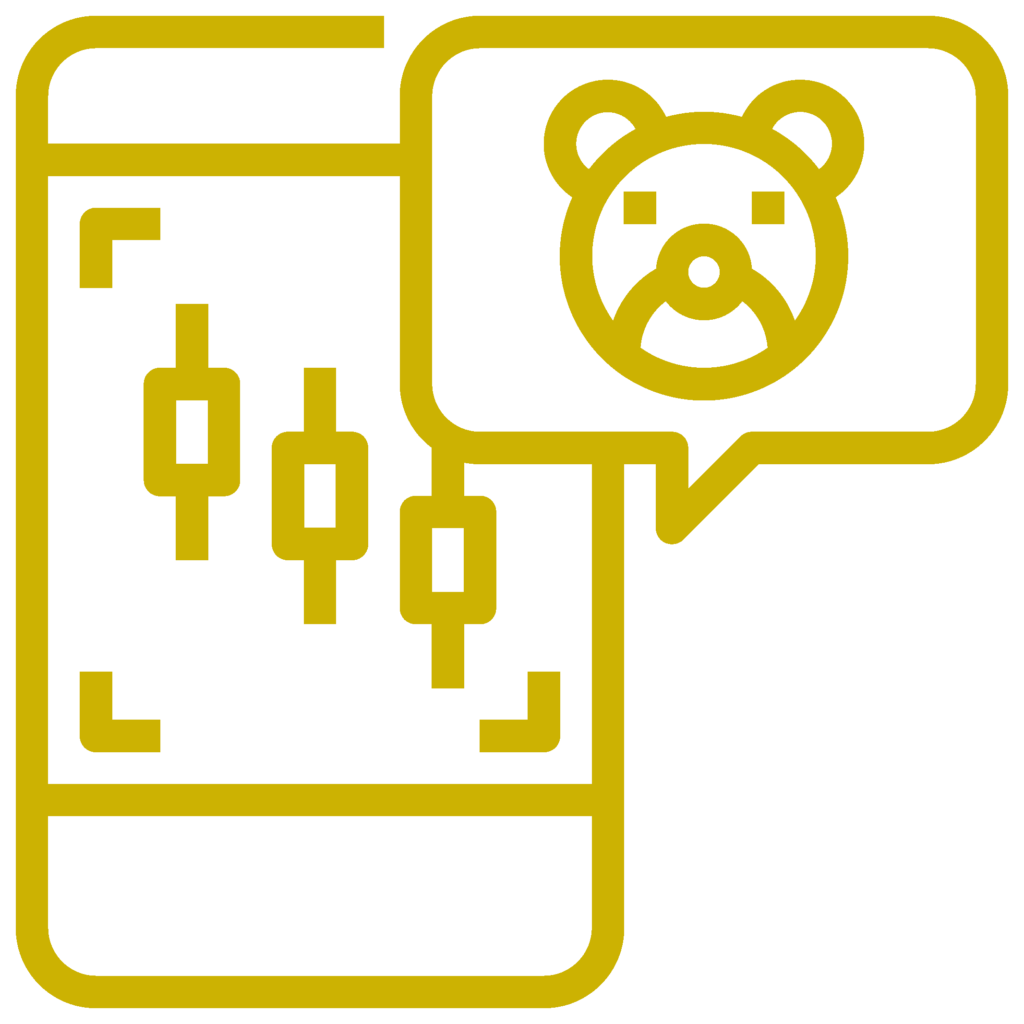
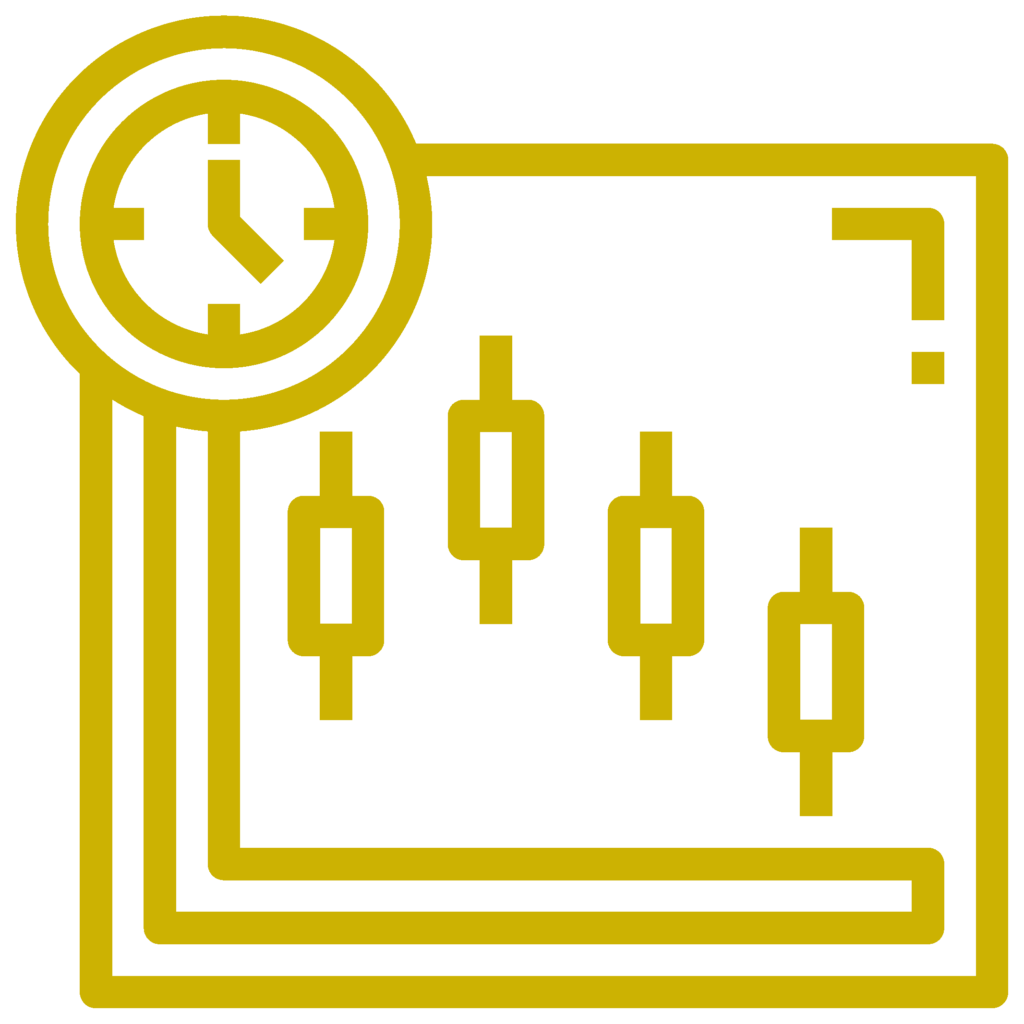
Did Not Receive Verification Code
Log into your Personal Area, go to Settings, and check your Security Settings. Make sure your security type is set correctly (email or phone). If you still don’t receive codes, contact Support.
Exness Trade App Not in App Store or Play Store
The app might not be available in your country. Check the list of restricted countries on the Exness website. If you already have the app, do not uninstall it, as you might not be able to reinstall it. For more help, contact Support.
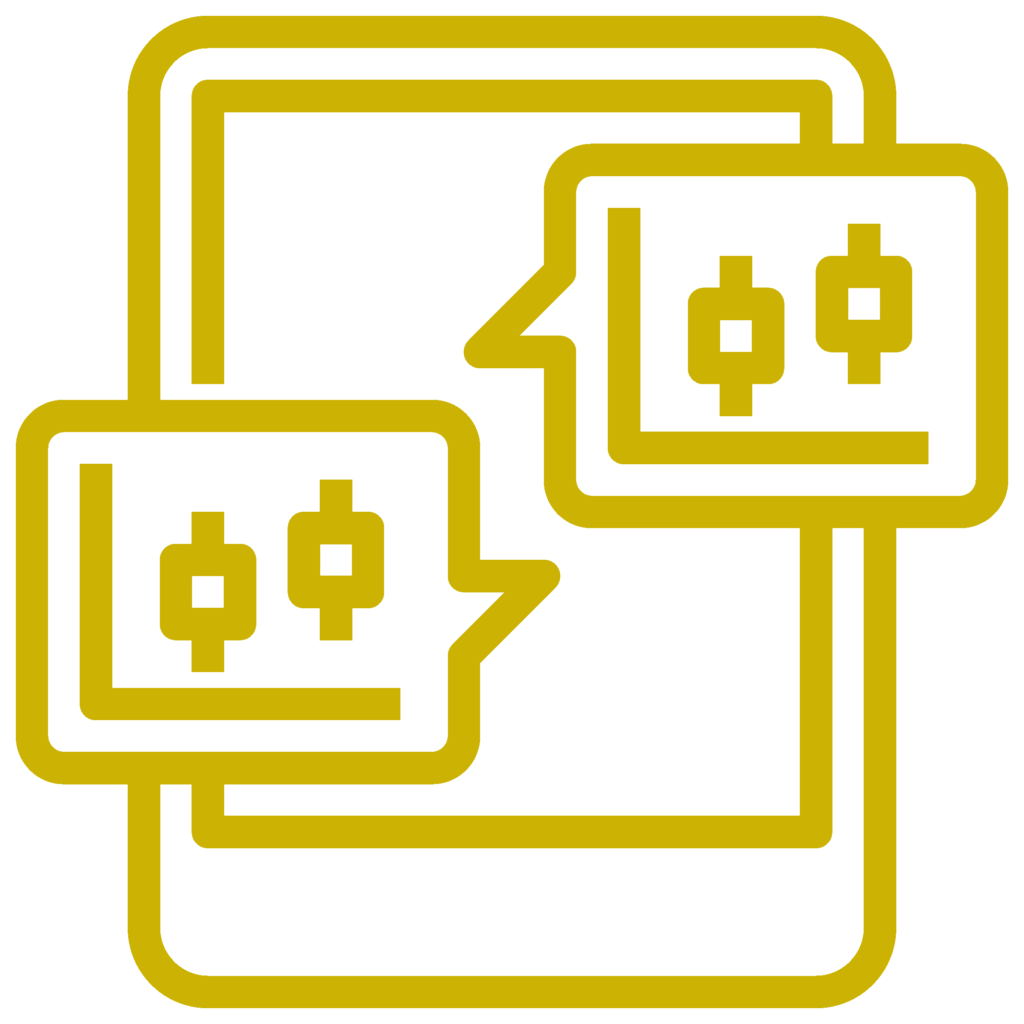
Customer Support and Resources
The Exness app provides easy access to customer support and a wealth of educational resources.
- Customer Support: Contact Exness support directly from the app through live chat, email, or phone. Support is available 24/7.
- Help Center: Access a comprehensive help center with FAQs, tutorials, and guides to assist you with any issues or questions.
- Educational Resources: Learn more about trading strategies, market analysis, and platform features through articles, videos, and webinars.
You can also check out traders’ reviews of the Exness app and its rating.
Exness App FAQs
What is Exness app?
The Exness app is a mobile trading platform where you can trade forex, commodities, indices, and cryptocurrencies. It offers real-time data, over 100 technical indicators, and tools for managing your trading accounts. You can access and trade on the go with ease. For desktop trading, you can use the Exness Windows and MacOS app.