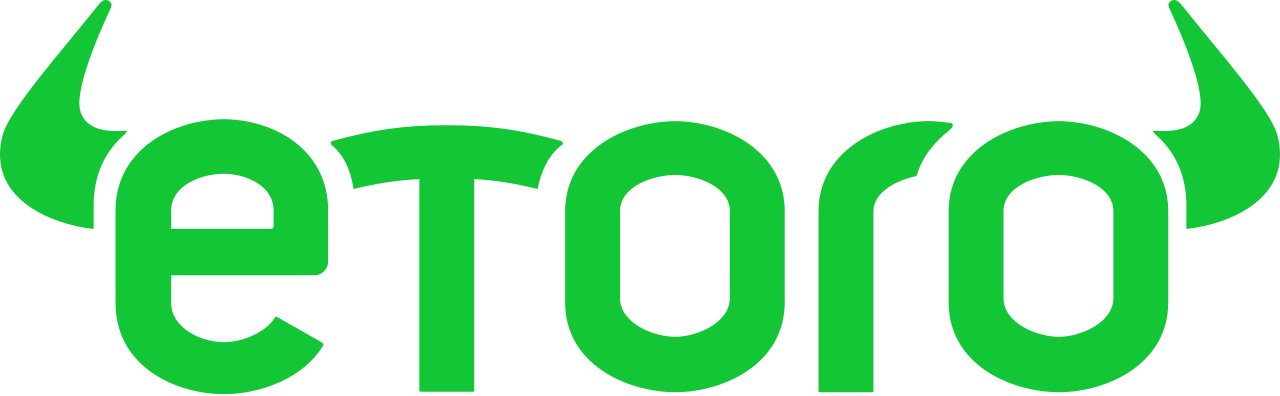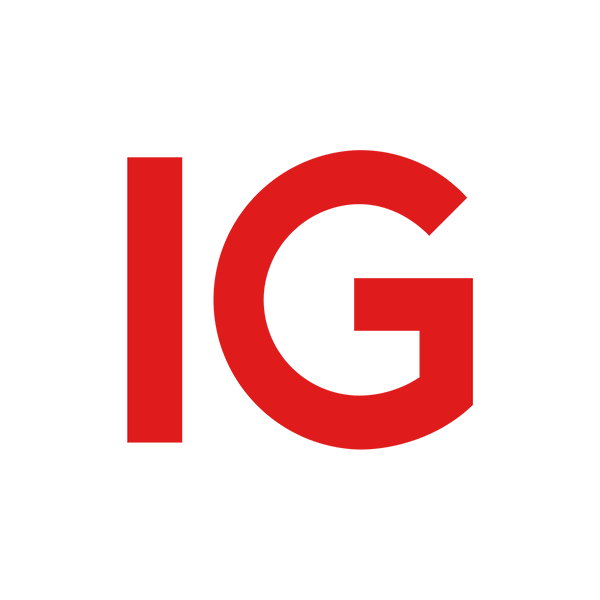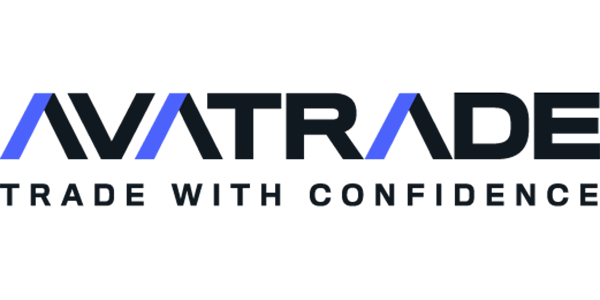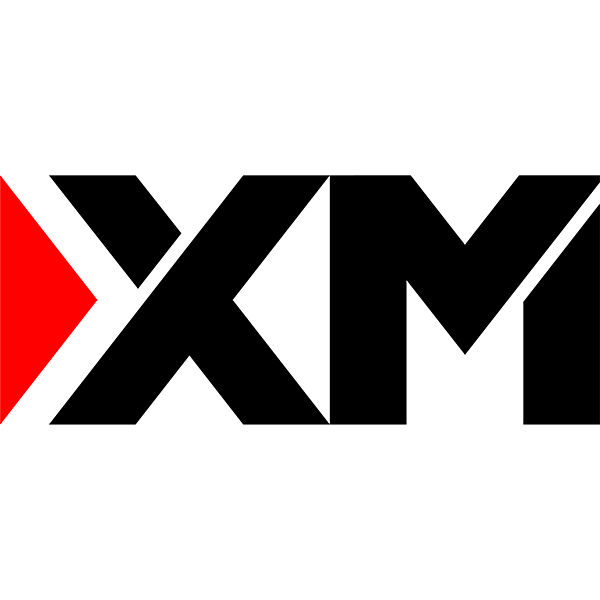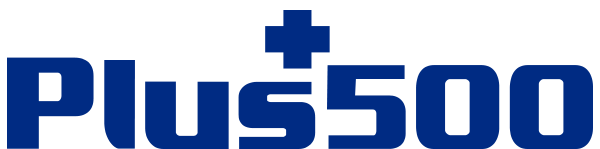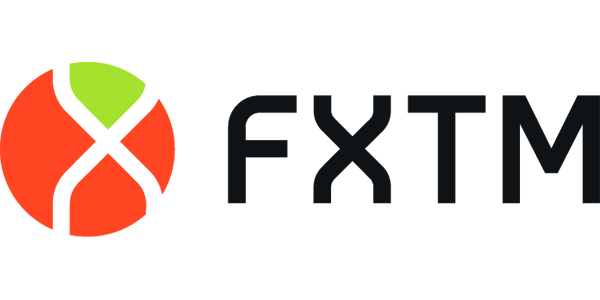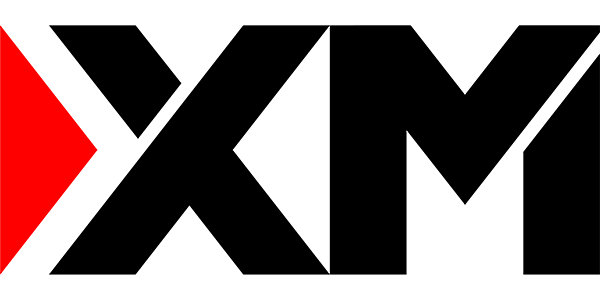Top-Rated Trading Platforms by Functionality
Here’s a look at some of the most trusted trading apps available today. These platforms stand out for their consistent performance, broad market access, and trader-focused design.
To make it easier to compare them side by side, the table below outlines the most important trading specifications for each platform—commission structure, supported instruments, minimum deposit, leverage, and available platforms.
| Best For | Commision | Min Dep | Leverage | Platforms | ||
|---|---|---|---|---|---|---|
| Scalpers, Algo Traders, Professionals | Depends on broker (often raw + commission) | Varies by broker | Up to 1:500 | cTrader Desktop Web Mobile | ||
| Charting Enthusiasts, Multi-broker Traders | Platform is free; broker-dependent | N/A (depends on integration) | Broker-specific | Web Desktop Mobile | ||
| Social Traders, Beginners | $0 (spread-based) | $50 | Up to 1:30 | eToro Platform Mobile App | ||
| Futures Traders, Advanced Technical Traders | From $0 to $0.29 per micro contract | $400 (typical) | Up to 1:50 | NinjaTrader Desktop | ||
| Mobile Traders, Intermediate Level Users | No commission (spread-based) | $50 | Up to 1:500 | ThinkTrader App Web | ||
| US Stocks and ETFs Traders | $0 for stocks/ETFs (fees on options, futures) | $0 | Up to 1:50 (forex) | thinkorswim Web Mobile | ||
| Professionals, Market Analysts | 4.8 / 5.0 $0 (spread-based) | $250 | Up to 1:200 | IG Platform MT4 Mobile App | ||
| High-Net-Worth Individuals, Portfolio Managers | Tiered commission model | $500 | Up to 1:100 | SaxoTraderGO Web Mobile | ||
| Beginners, Professionals, Active Traders | $0 (cost via spreads) | $100 | Up to 1:400 | AvaTradeGO MT4 MT5 | ||
| Beginners, Active Traders, Scalpers | $0–$2 per lot (depends on account type) | $10 | Up to 1:2000 | FXTM Trader App MT4 MT5 WebTrader | ||
| Beginners, Professionals | $0–$3.5 per lot | $5 | Up to 1:1000 | MT4 MT5 XM App | ||
| CFD Traders, Beginners | $0 | $100 | Up to 1:30 | Proprietary Platform Web Mobile | ||
| Beginners, Mobile Traders, CFD Traders | $0 (spread only) | $20 | Up to 1:500 | Capital.com App Web TradingView API |
cTrader
cTrader
cTrader offers a professional-grade experience with a clean user interface, strong focus on transparency, and precise order execution. It appeals especially to traders who value depth of market (DoM) and raw spread pricing.
Core advantages:
- Full Level II pricing
- One-click trading and advanced order types
- Visual strategy builder for algorithmic trading
- cAlgo for C# algorithm development
- Integration with Trading Central
- Cloud-based profile and layout storage
cTrader is a solid option for those looking for an MT4/MT5 alternative with modern UI and institutional-grade features.
TradingView
TradingView
TradingView is a charting and social trading platform that has become essential for traders across all asset classes. It supports hundreds of broker integrations, but its main appeal lies in its charting engine and community features.
Highlights:
- Over 100 built-in indicators and 50+ drawing tools
- Pine Script for custom strategies and indicators
- Real-time data and paper trading features
- Browser-based — no installation required
- Strong community for sharing ideas and charts
- Available on mobile and desktop
While not a broker itself, TradingView acts as a central hub for technical analysis and strategy sharing. It’s highly customizable and used by both discretionary and system traders.
eToro
eToro
eToro combines social investing with traditional CFD trading. It’s widely known for its copy trading features, which allow users to mirror the strategies of top investors.
Top features:
- Social trading with transparent performance stats
- Copy portfolios (thematic baskets of traders or assets)
- Access to stocks, ETFs, forex, crypto, commodities, indices
- User-friendly mobile and web platforms
- Zero-commission stock trading in select regions
eToro is ideal for beginners or passive investors looking to follow professionals. The community element helps reduce the learning curve, although manual traders may find the platform limited in charting depth.
NinjaTrader
NinjaTrader
NinjaTrader is built for high-performance futures and forex trading. It’s especially popular with day traders and algorithmic traders due to its advanced strategy development tools and low-latency execution.
What it offers:
- Custom strategy development with NinjaScript (C#)
- Advanced order flow analysis tools
- Real-time simulation environment
- Access to futures, forex, and equities via supported brokers
- Tick-by-tick charting and depth of market tools
NinjaTrader caters to professional traders focused on short-term strategies, particularly in futures markets. It’s a premium solution with a learning curve, but unmatched in execution control and customization.
ThinkTrader
ThinkTrader
ThinkTrader (formerly Trade Interceptor) is a multi-asset mobile and desktop platform developed by ThinkMarkets. It’s designed with active traders in mind and offers a strong suite of tools for both analysis and execution.
Features include:
- 80+ indicators and 50+ chart types
- Cloud-based alerts, news, and analysis
- One-click trading with order confirmation
- TrendRisk scanner for risk-based trade ideas
- Integrated economic calendar
ThinkTrader supports forex, indices, metals, and cryptocurrencies. It’s lightweight, visually intuitive, and suited to traders who demand flexibility across mobile and desktop.
TD Ameritrade (Thinkorswim)
TD Ameritrade (Thinkorswim)
Thinkorswim by TD Ameritrade is a premium platform for traders in the U.S., offering a full suite of analysis tools for equities, options, futures, and forex.
Key components:
- Professional-grade charting
- Integrated fundamental research
- Backtesting and paper trading
- Custom strategy scripting via thinkScript
- Real-time CNBC streaming news
It’s geared toward experienced traders and active investors. While it may be overkill for beginners, those who learn to navigate it unlock one of the most powerful trading platforms available today.
IG Trading
IG Trading
IG’s proprietary platform and app are known for user-friendliness combined with professional-level features. IG is one of the oldest CFD brokers in the world, and its platform is a reflection of its long-standing presence in the industry.
Platform strengths:
- Wide asset access: forex, shares, indices, commodities, options
- Advanced charting and ProRealTime integration
- Negative balance protection and robust risk tools
- Smart alerts and customizable workspaces
- Market sentiment tools
IG offers both web-based and mobile apps with a solid reputation for reliability. It’s well-suited for traders who want to work with a well-regulated, established provider.
SaxoTraderGO
SaxoTraderGO
SaxoTraderGO is a multi-asset platform developed by Saxo Bank. It provides access to global markets including forex, stocks, options, bonds, and futures from a single account.
Key highlights:
- Access to 60,000+ financial instruments
- Clean interface with advanced charting
- Built-in economic calendar and news streams
- Detailed risk management and margin control tools
- Seamless cross-device usage (desktop, tablet, mobile)
SaxoTraderGO is often used by professionals and wealthier investors due to its broader access and higher minimum deposits. It’s an all-in-one platform for serious market participants.
AvaTrade
AvaTrade
AvaTradeGO is a proprietary mobile app from AvaTrade that focuses on simplicity while offering access to global CFD markets.
AvaTradeGO is a proprietary mobile app from AvaTrade that focuses on simplicity while offering access to global CFD markets.
App benefits:
- Clear, beginner-friendly design
- Integrated AvaProtect risk management tool
- Access to forex, crypto, indices, commodities
- Push notifications and real-time analysis
- AvaSocial integration for community trading
AvaTrade is an option for casual traders who want an easy-to-navigate interface without losing access to key trading features. It’s also backed by a strong regulatory framework.
FXTM Trader
FXTM Trader
FXTM Trader is the mobile trading app from ForexTime (FXTM), giving clients access to over 250 financial instruments.
Features include:
- Real-time trading and price updates
- Account funding and withdrawal via the app
- Integrated with MT4 and MT5 backend
- User-friendly interface for mobile trading
- Performance stats and risk indicators
FXTM Trader combines mobility with essential functions, catering to retail traders who prioritize ease of access and fast order management.
XM Trading
XM Trading
XM’s mobile app complements its popular MetaTrader-based services. It provides trading for forex, commodities, and CFDs on indices, metals, and stocks.
Platform characteristics:
- Live quotes, full order management
- Economic calendar and news
- Account monitoring and internal transfers
- MT4/MT5 support
- Available on Android and iOS
The app’s simplicity appeals to those already familiar with XM’s web platform or who prefer to keep trading on the go.
Plus500
Plus500
Plus500 is one of the more recognized names in CFD trading, offering a proprietary platform focused on ease of use and compliance with global regulation.
What traders like:
- Intuitive interface
- Real-time push alerts
- Tight spreads and fast order execution
- Guaranteed stop orders (with fee)
- Multi-language customer support
Plus500 is geared toward those looking for simplicity and access to global markets through a single interface. It lacks advanced charting compared to others but is excellent for quick trades and managing risk.
Capital.com
Capital.com
Capital.com is a newer entrant but has quickly built a strong reputation for its mobile-first approach and strong educational content.
Notable features:
- AI-powered trading assistant
- Clean and minimalistic UI
- Wide selection of assets (forex, crypto, stocks, indices)
- Integrated learning tools and market updates
- Custom watchlists and smart alerts
It’s especially suitable for beginners and casual traders who want a balance of educational content and trading functionality without complexity.
What Makes a Trading App Reliable?
Reliability is not a bonus—it’s a necessity. If execution is delayed, data is inaccurate, or features are missing during critical moments, losses can compound quickly. Traders often associate reliability with execution, but it encompasses much more: security, regulation, data quality, and user infrastructure. Below is a breakdown of core traits that define a dependable trading platform.
Fast and Accurate Execution
Order execution speed is vital. Slippage, re-quotes, or failed orders during high volatility can distort strategy results, especially for intraday or scalping traders. A trading app should connect directly to a broker’s liquidity providers and show accurate spreads without lags.
Execution Speed Comparison
| Platform | Average Order Execution Speed | Slippage Protection | One-Click Trading |
| MT4 | ~100ms | Yes (Broker dependent) | Yes |
| cTrader | ~40ms | Yes | Yes |
| ThinkTrader | ~80ms | Partial | Yes |
| TradingView | API-dependent | Platform-independent | Yes |
Note: Execution speed may vary depending on internet connection, broker server location, and account type.
User-Friendly Interface
A reliable trading app must feel intuitive. Navigation should not require tutorials or frequent customer assistance. Traders should be able to open/close trades, analyze charts, switch timeframes, or adjust orders without extra effort.
Key interface features to check:
- Customizable watchlists
- One-tap trade buttons
- Responsive design for mobile/tablet
- Real-time sync with desktop versions
Avoid cluttered interfaces with too many popups or delayed menus. Efficient layout reduces the chance of operational errors during fast-paced trades.
Access to Multiple Asset Classes
Limiting an app to only one asset type (like forex or stocks) restricts strategy development. A solid app should offer access to multiple instruments:
- Currency pairs
- Stocks and ETFs
- Indices
- Commodities (gold, oil)
- Cryptocurrencies
- Bonds and options (where applicable)
Asset Class Access by App
| App | Forex | Stocks | Crypto | Indices | Commodities |
| MetaTrader 5 | ✔ | ✔ | ✔ | ✔ | ✔ |
| eToro | ✔ | ✔ | ✔ | ✔ | ✔ |
| NinjaTrader | ✔ | ✖ | ✖ | ✔ | ✔ |
| Capital.com | ✔ | ✔ | ✔ | ✔ | ✔ |
| FXTM Trader | ✔ | ✔ | ✔ | ✔ | ✔ |
Choosing a platform with multi-asset support allows better diversification, asset rotation, and hedging options.
Flexible Deposit and Withdrawal Options
Reliability also shows in how easily funds can move in and out of an account. A trading app should display clear options for:
- Card payments (Visa/Mastercard)
- Local bank transfers
- E-wallets (Skrill, Neteller)
- Crypto wallets (Bitcoin, USDT, etc.)
Processing time and fees should be shown upfront. The app should offer internal notifications for withdrawals and confirmations.
What to look for:
- Same-day processing
- Fee-free internal transfers between accounts
- Real-time balance updates
Apps with built-in finance tabs and visual transaction history make it easier to track cash flow, avoiding confusion during margin calls or lot-size adjustments.
Security Features and Regulation
Trading with unregulated brokers or unsecured apps is dangerous. Encryption, biometric login, and account lock features are standard now—but regulatory backing gives true peace of mind.
Security checklist:
- Two-factor authentication (2FA)
- Regulation by tier-1 authorities (FCA, CySEC, ASIC)
- SSL encryption of all sessions
- Segregated funds for client capital
- KYC-compliant interface
If an app lacks visible licensing or shows unusual login behavior, avoid trading real money on it.
Real-Time Market Data and Analysis Tools
Live prices and chart tools are a must. Lagging prices or outdated quotes can skew entries, especially when trading volatile pairs or news-based strategies. A strong app should offer:
- Level I/II data access
- Tick charts and historical data
- Live economic calendar
- Push notifications for market events
Many platforms now integrate AI or sentiment-based tools. While useful, they should not replace raw data tools like candlestick patterns, volume profiles, or Bollinger bands.
Key Features to Consider Before Choosing a Trading App
Not every platform is built for every trader. Some are geared toward short-term execution, others prioritize long-term asset allocation. Before downloading or registering with any trading app, review the following core features. Compatibility with your trading style often depends on how well these tools are implemented.
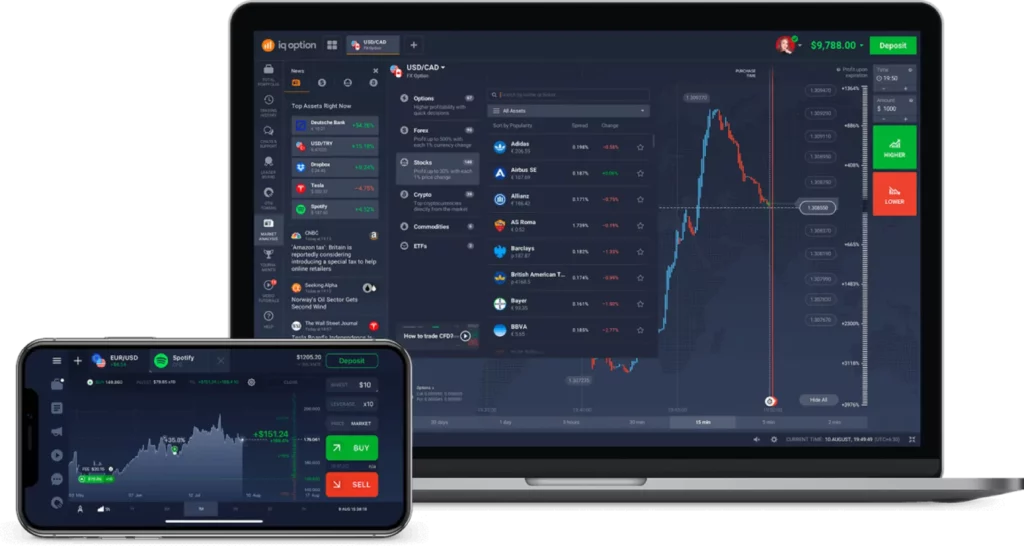
Supported Instruments (Forex, Stocks, Crypto, etc.)
Versatility in tradable assets isn’t just a convenience—it’s a strategic necessity. Apps should offer a wide variety of instruments to suit both diversified and specialized portfolios.
When evaluating apps, examine:
- Number of forex pairs (majors, minors, exotics)
- Range of stocks from global exchanges
- Available cryptocurrencies (BTC, ETH, etc.)
- Commodities: oil, gold, silver
- Indices: S&P 500, DAX, FTSE
- Bonds, ETFs, options (for advanced traders)
Instruments Comparison
| App | Forex Pairs | Stocks | Crypto | Indices | Commodities |
| MT4 | ✔ (major/minor) | ✖ | ✖ | ✔ | ✔ |
| MT5 | ✔ | ✔ | ✔ | ✔ | ✔ |
| eToro | ✔ | ✔ | ✔ | ✔ | ✔ |
| cTrader | ✔ | ✖ | ✖ | ✔ | ✔ |
| Capital.com | ✔ | ✔ | ✔ | ✔ | ✔ |
Order Types and Execution Modes
Precision in execution is critical. A solid app must support multiple order types that match market conditions and trading strategies. Execution modes should be quick and transparent, especially during volatility.
Key order types to check:
- Market orders
- Limit and stop orders
- Trailing stops
- One-Cancels-the-Other (OCO)
- Take profit and stop-loss integration
Execution modes matter just as much:
- Instant execution (fixed spread, fixed price)
- Market execution (floating spread, fast fills)
- Pending execution (entry at a specified price)
- Fill or kill (for institutional-style entries)
Some apps provide access to Depth of Market (DOM) to assist in volume-based strategies, particularly useful for scalpers and day traders.
Customization and Charting Tools
Charts are the trader’s cockpit. Limited or outdated charting can distort decision-making. Customizable workspaces, multi-chart layouts, and detailed indicators are signs of a refined app.
Advanced charting features include:
- Multiple timeframes (from 1-second to monthly)
- Zoom, scroll, and full-screen views
- Custom indicators and drawing tools
- Candlestick, Heikin Ashi, Renko, and line charts
- Strategy backtesting using historical data
Chart Tools Available by App
| App | Timeframes | Custom Indicators | Drawing Tools | Strategy Testing |
| MT4 | 9 | ✔ | ✔ | Limited |
| MT5 | 21 | ✔ | ✔ | ✔ |
| TradingView | 30+ | ✔ (Pine Script) | ✔ | ✔ |
| ThinkTrader | 12 | ✔ | ✔ | Partial |
Choose apps with cloud-based templates and layouts. This ensures consistent views across devices.
Availability of Automated Trading Tools
Automated trading isn’t just for institutions anymore. Many apps now allow integration of algorithmic systems or offer built-in automation. Look for platforms that support:
- Expert Advisors (EAs) or bots
- Strategy builder modules (no-code)
- Code integration (MQL4, MQL5, Python, C#)
- API access for custom deployment
- Real-time logs and optimization reports
Example Use Cases:
- MT4/MT5: Use EAs to automate scalping strategies
- NinjaTrader: Backtest futures strategies with NinjaScript
- cTrader: Code and deploy bots using cAlgo
- TradingView: Script alerts and strategies using Pine Script
This feature is critical for traders running systems on VPS or during off-hours.
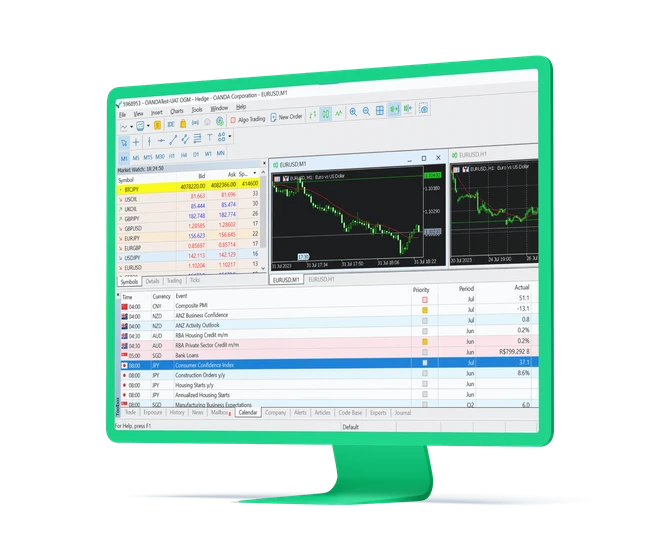
Mobile vs Desktop Functionalities
Mobile trading has advanced rapidly, but not all apps match their desktop counterparts. Understand what’s missing on mobile before committing.
Features Often Missing on Mobile:
- Complex order management (OCO, bracket orders)
- Full market depth
- Multiscreen layouts
- Custom indicators/scripts
- Detailed reporting modules
Mobile vs Desktop Feature Snapshot
| Feature | Mobile | Desktop |
| Basic charting | ✔ | ✔ |
| Advanced indicators | ✔ | ✔ |
| Strategy testing | ✖ | ✔ |
| Automated trading | ✖ | ✔ |
| Multi-window layout | ✖ | ✔ |
For swing or long-term traders, mobile tools may suffice. However, day traders should favor desktop versions when using precision tools or bots.
How to Choose the Right App for Your Strategy
Every trading approach requires a specific set of tools. Scalping needs fast execution and low latency. Swing trading relies on robust technical analysis. Algorithmic systems demand scriptable environments, while long-term investing favors portfolio monitoring and simplicity.
Matching the app with your method is essential for consistency and accuracy. Below is a breakdown of how to align platform features with trading styles.
Day Trading
Day trading demands precision, speed, and constant monitoring. Slippage, delays, or restricted order types can ruin short-term setups.
What to prioritize:
- Instant and market execution
- Tight spreads with live updates
- Hotkeys and one-click order buttons
- Real-time charting with tick and minute intervals
- Ability to manage multiple open trades with active stop management
Best platforms for day trading:
- cTrader – Low latency with Level II data
- ThinkTrader – Mobile-friendly with quad-screen view
- NinjaTrader – Full control over order flow and order books
- MT5 – Advanced order types and faster execution than MT4
Swing Trading
Swing traders hold positions for several days or weeks, relying heavily on price patterns, technical indicators, and trend confirmation.
Important features:
- Clean and customizable charting
- Reliable alert systems (price, indicator-based)
- Drawing tools (Fibonacci, trendlines, channels)
- Multi-timeframe analysis
- Fundamental data and macroeconomic calendar access
Recommended apps:
- TradingView – Best-in-class charting and scripting
- MetaTrader 5 – Deep technical toolset and calendar
- Capital.com – Smart indicators with educational alerts
Swing traders benefit most from platforms that combine charting, alerting, and analysis with less focus on rapid order execution.
Algorithmic Trading
Traders building automated systems require scriptable platforms with access to historical data, custom indicators, and stress testing.
Technical needs:
- Strategy scripting languages (MQL4/5, Pine Script, C#)
- Backtesting with tick or bar data
- Simulated environments (paper trading, market replay)
- Real-time logs and error handling
- VPS integration (for 24/7 automation)
Best picks:
- MetaTrader 4 & 5 – For Expert Advisors (EAs)
- NinjaTrader – Full IDE-style environment with NinjaScript
- cTrader – Uses cAlgo for bot deployment
- TradingView – Ideal for alert-based automation with Pine Script
Note: Not all platforms allow server-side bot execution. Check if your broker offers VPS support when using automated strategies.
Long-Term Investing
Investors focus on stability, research tools, portfolio tracking, and access to real economic data.
Key platform traits:
- Easy asset monitoring over months or years
- Built-in fundamental research
- Access to global equities and ETFs
- Watchlists and dividend tracking
- Integrated news feeds and analyst reports
Top platforms for investors:
- eToro – Copy portfolio tools and user performance stats
- SaxoTraderGO – Advanced portfolio management tools
- TD Ameritrade – Thinkorswim platform with news integration
Apps for long-term use should emphasize simplicity, informative dashboards, and secure account management.
Common Mistakes to Avoid When Using Trading Apps
Even with the most advanced trading app, strategic errors and poor habits can erode performance. Mobile tools are powerful, but they introduce specific risks that traders often overlook. Whether you use MT4, TradingView, or an app connected to brokers, avoid the following pitfalls to maintain consistency and control.
Overtrading on Mobile
Mobile platforms are convenient but can also encourage impulsive decision-making. Frequent checking of charts and constant alerts may lead to placing trades without proper analysis. Overtrading typically results in higher transaction costs, slippage, and emotional fatigue.
Common signs of overtrading:
- Entering positions based on minor price moves
- Trading without confirmations or setups
- Reacting emotionally to mobile alerts
- Placing trades in unsuitable environments (commuting, distracted settings)
Tips to prevent it:
- Use preset alerts instead of constantly monitoring prices
- Limit the number of trades per session or per day
- Review trades on desktop before executing on mobile
- Maintain a clear risk plan and stick to it
Ignoring Platform Limitations
Each trading app has design constraints. Some lack specific order types, others don’t show detailed chart data. Relying on features that aren’t supported can lead to missed entries, wrong lot sizes, or unexecuted orders.
Platform Limitation
| App | Missing Features on Mobile Version |
| MT4 | No strategy tester, limited custom indicators |
| TradingView | Alerts limited on free plans, no direct trading unless connected |
| NinjaTrader | Not fully mobile-compatible |
| ThinkTrader | Limited chart customization |
What to do:
- Understand the feature set before committing to mobile-only trading
- Use mobile apps for monitoring, not strategy development
- Backtest all setups on desktop where tools are more complete
Relying Solely on App Alerts
Price alerts and push notifications help monitor markets, but they should never be used in isolation. Alerts don’t factor in volume, volatility, or external news. Acting solely on alerts can result in entering weak setups or missing broader context.
Risk scenarios:
- Entering trades based only on breakout alerts
- Reacting to news without checking spread changes
- Misjudging fakeouts without seeing volume confirmation
Fix it by:
- Combining alerts with technical setups and confirmation rules
- Validating price zones on larger timeframes
- Checking multiple indicators, not just price levels
Failing to Test Strategies with a Demo Account
Real money trading without testing is a fast path to losses. Demo accounts simulate live conditions and allow traders to refine entries, exits, and money management. Most apps offer demo versions, but many users skip them out of impatience.
Why demo testing matters:
- Reveals app quirks and order execution patterns
- Helps fine-tune strategy parameters (stop-loss distance, lot sizing)
- Shows how slippage or latency may affect your setup
- Builds confidence without financial pressure
Best practice:
- Spend at least 2–4 weeks testing each new setup or strategy
- Log trades and analyze drawdowns in demo mode
- Use demo to understand app functionality under live-like stress
Frequently Asked Questions
What is the best trading app for beginners?
Apps like Capital.com, eToro, and ThinkTrader are often suitable for new users due to their clean interfaces and integrated learning tools. They simplify order placement, display real-time market data clearly, and offer tutorials without overwhelming the user with too many options upfront.